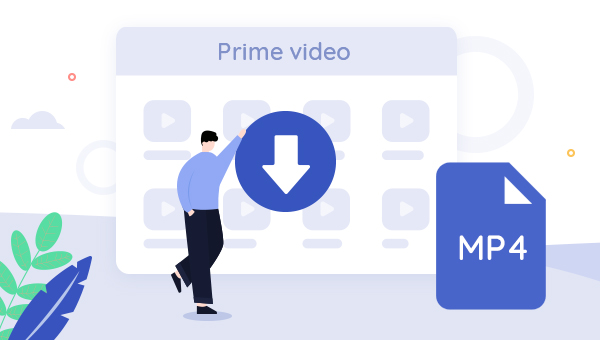6 formas de ver videos de Disney Plus en la Smart TV
Disney Plus ha ganado popularidad rápidamente desde su lanzamiento en noviembre de 2019. Este servicio de transmisión no solo ofrece películas clásicas de Disney, dibujos animados y contenido original exclusivo, sino también una colección de películas y programas de Pixar, Star Wars, Marvel y National Geographic.
Al igual que otros servicios de transmisión como Netflix, Amazon Video, Disney Plus ahora se puede transmitir en muchos dispositivos a través de la aplicación Disney+ o el navegador web. Dicho esto, además de los dispositivos Android e iOS , Disney Plus también ofrece su aplicación en algunos televisores inteligentes, dispositivos de transmisión (como Fire TV Sticks) y consolas de juegos para que los usuarios puedan reproducir contenido de Disney Plus en pantallas más grandes y tener una mejor experiencia cinematográfica. lograr. A continuación, le mostraremos 6 formas de transmitir videos de Disney+ en su televisor.

- Método 1. Ver videos de Disney+ en televisores inteligentes
- Método 2. Sincronizar videos de Disney+ con la TV mediante un cable HDMI
- Método 3. Duplicar videos de Disney+ en la TV a través de Google Chromecast
- Método 4. Transmitir videos de Disney+ a través de un dispositivo de streaming como Amazon Fire Stick
- Método 5. Transmitir videos de Disney+ a través de una consola de juegos
- Método 6. Reproducir videos de Disney+ en la TV con USB
- Resumen
Método 1. Ver videos de Disney+ en televisores inteligentes
Hay muchos televisores inteligentes compatibles con la aplicación Disney Plus, incluidos Samsung, Sony, LG, Panasonic, Sharp y más. Si usa alguno de ellos, todo lo que necesita hacer es descargar e instalar la aplicación Disney Plus para transmitir películas y episodios de Disney Plus en línea. Los pasos para ver videos de Disney Plus en Smart TV se explican en detalle a continuación.
Primero, asegúrese de que su Smart TV esté conectado a Internet.
Paso 1: navegue a "Aplicaciones" en la pantalla de inicio de su televisor y selecciónelo.
Paso 2: busque el botón de búsqueda y escriba "Disney+" y luego haga clic en Entrar.
Paso 3: busque la aplicación Disney+ y luego selecciona "Instalar". Después de eso, todo lo que tiene que hacer es iniciar sesión en Disney+ con tus datos de acceso para transmitir videos a través de la aplicación en la Smart TV.
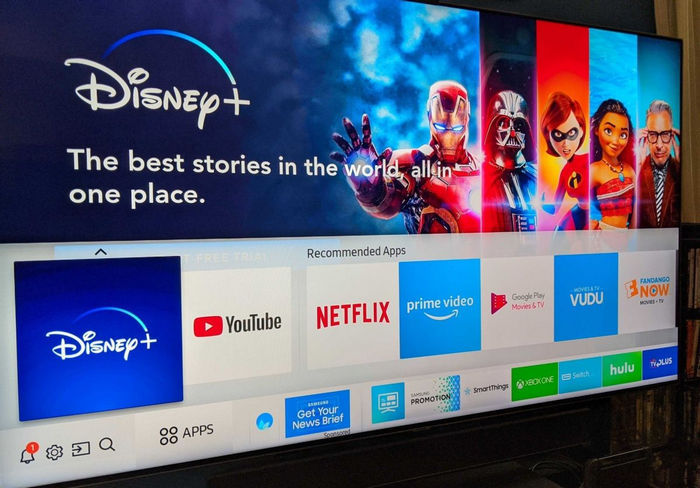
Tomando el ejemplo de Samsung Smart TV, la aplicación Disney+ solo se puede usar a partir de la serie K (2016) con la función Smart Hub (sistema operativo Tizen). En consecuencia, antes de transmitir el video, debe averiguar si su Smart TV admite servicios de transmisión. Aquí hay algunos ejemplos más de los Smart TV en los que Disney+ está disponible actualmente:
- Televisores de diferentes fabricantes que utilizan Android TV a partir de la versión 5.0.
- Dispositivos LG con webOS versión 2016 o posterior.
- Grundig TV con Fire TV Edition.
Nota: si desea registrarse en Disney+, debe ingresar el código de Disney+ en su Smart TV (también se aplica a las consolas de juegos). Los pasos detallados son los siguientes:
- Inicie la aplicación Disney+ y seleccione Iniciar sesión.
- Vaya a disneyplus.com/begin en una computadora o dispositivo móvil.
- Ingrese el código de 8 dígitos que se muestra en su televisor, luego seleccione Siguiente.
- Ingresa tus credenciales de Disney+ para comenzar a transmitir.
Método 2. Sincronizar videos de Disney+ con la TV mediante un cable HDMI
Si no tiene un Smart TV (o simplemente tiene un televisor antiguo) y aún desea ver videos de Disney+ en su televisor, también puede usar un cable HDMI y una computadora portátil. Puede usar la televisión como un segundo monitor para su computadora portátil a través de HDMI. En otras palabras, sincroniza películas o series de Disney desde la computadora a su televisor usando un cable HDMI. Aquí están los pasos detallados:
Paso 1: conecte su computadora portátil al televisor con un cable HDMI.
Paso 2: cambie su televisor a la entrada HDMI adecuada y el contenido de la pc debería aparecer en la pantalla grande.
Dado que HDMI transporta video y audio, la pista de sonido también debe llegar a través de su sistema de altavoces.

Paso 3: ahora inicie sesión con sus datos de acceso en la computadora y luego podrá ver el contenido de Disney+ en su televisor.
Nota: la mayoría de las computadoras portátiles con Windows tienen un puerto HDMI incorporado. Para MacBooks, es posible que deba usar un adaptador entre el dispositivo y el cable HDMI.
Método 3. Duplicar videos de Disney+ en la TV a través de Google Chromecast
Además de los dos métodos anteriores, también puede usar Google Chromcast para transmitir contenido de Disney+ desde su dispositivo móvil o tableta a su televisor. Para hacer esto, primero debe conectar su Google Chromecast al puerto HDMI de su televisor. A continuación, puede seguir estos pasos:
Paso 1: inicie la aplicación Disney+ en su dispositivo móvil (Android/iOS) o computadora portátil e inicie sesión.
Paso 2: asegúrese de que su dispositivo y Chromcast estén conectados a la misma red WiFi.
Paso 3: elige una serie o película en Disney+.
Paso 4: haz clic en el ícono Cast en la esquina superior derecha o inferior izquierda.
Paso 5: seleccione su televisor de la lista de dispositivos disponibles.
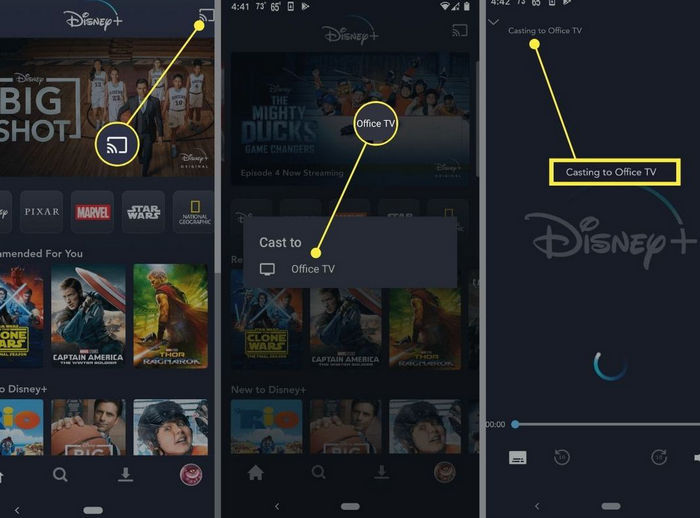
Su película o programa de televisión se está reproduciendo en su televisor.
Método 4. Transmitir videos de Disney+ a través de un dispositivo de streaming como Amazon Fire Stick
Al igual que Google Chromecast, Amazon Fire TV Stick se conecta a su televisor a través de HDMI y le permite transmitir contenido de forma inalámbrica desde su dispositivo móvil a su tv. También puede instalar aplicaciones como Disney Plus para poder ver contenido en su televisor sin usar su móvil inteligente o tableta. Siga los pasos a continuación y aprenda cómo reproducir videos de Disney Plus en Amazon Fire TV Stick:
Paso 1: conecte el Amazon Fire TV Stick a la entrada de video HDMI de su televisor con el adaptador de corriente y luego use el control remoto para completar las instrucciones de configuración.
Nota: primero debe buscar, descargar e instalar la aplicación Disney+ usando la función de búsqueda en el menú de la aplicación.
Paso 2: conecta tu televisor a WiFi e inicia sesión en tu cuenta de Disney Plus.
Paso 3: presione el botón de inicio en el control remoto y vaya a la aplicación Disney Plus, luego podrá ver videos de Disney+ en su televisor.
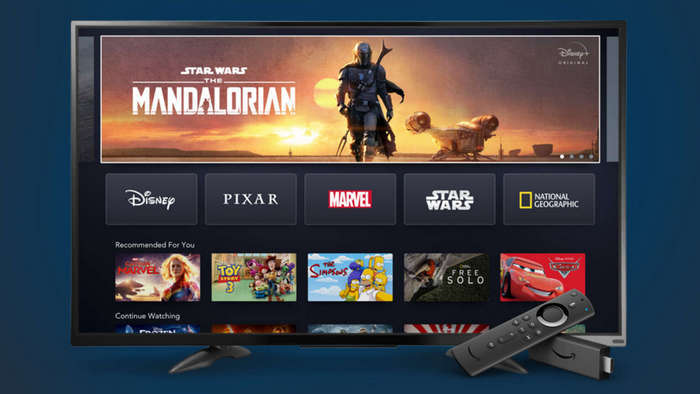
Método 5. Transmitir videos de Disney+ a través de una consola de juegos
Las consolas son otra manera fácil de ver Disney+ en tu televisor. Las videoconsolas de Sony y Microsoft ahora son sistemas multimedia completamente equipados. Puedes descargar la app de Disney+ gratis desde las tiendas online de estos dispositivos.
Cuando estés en la pantalla de inicio de PlayStation 4, encontrarás la aplicación Disney+ en TV y video. Para acceder a Disney+ en PlayStation 5, debe seleccionar Medios en la pantalla de inicio, ir a Todas las aplicaciones y luego hacer clic en Aplicaciones de video y música.
Funciona de manera similar en las consolas de Microsoft Xbox One, Xbox One S, Xbox One X, Xbox Series X y Xbox Series S. En la pantalla de inicio encontrarás la sección "Mis juegos y aplicaciones". Selecciónelo y vaya a "Aplicaciones". Allí encontrarás la aplicación Disney+.

Una vez que encuentre la aplicación Disney+, simplemente descárguela e inicie sesión con sus credenciales para disfrutar de las películas/series de Disney Plus en su televisor.
Método 6. Reproducir videos de Disney+ en la TV con USB
Además de los 5 métodos anteriores, también puedes reproducir contenido de Disney+ en tu televisor a través de una unidad USB. Sin embargo, tenga en cuenta que los videos de Disney+ están codificados con una tecnología de cifrado única y primero debe descargarlos como archivos MP4. Aquí tenemos que usar una herramienta de descarga profesional: SameMovie DisneyPlus Video Downloader.
SameMovie DisneyPlus Video Downloader también es un excelente descargador de videos que puede descargar películas y programas de TV proporcionados por Disney+ a su computadora y guardar los videos en un formato compatible (MP4 o MKV), lo que le permite transferir los videos descargados a cualquier dispositivo y verlos fuera de línea. Además, brinda la posibilidad de seleccionar pistas de audio y subtítulos en diferentes idiomas y le permite guardar los subtítulos en tres modos (Subtítulos externos/Subtítulos internos/Subtítulos forzados), que pueden satisfacer las necesidades de la mayoría de los reproductores multimedia. Ahora le mostraremos cómo descargar videos de Disney Plus usando esta poderosa herramienta.
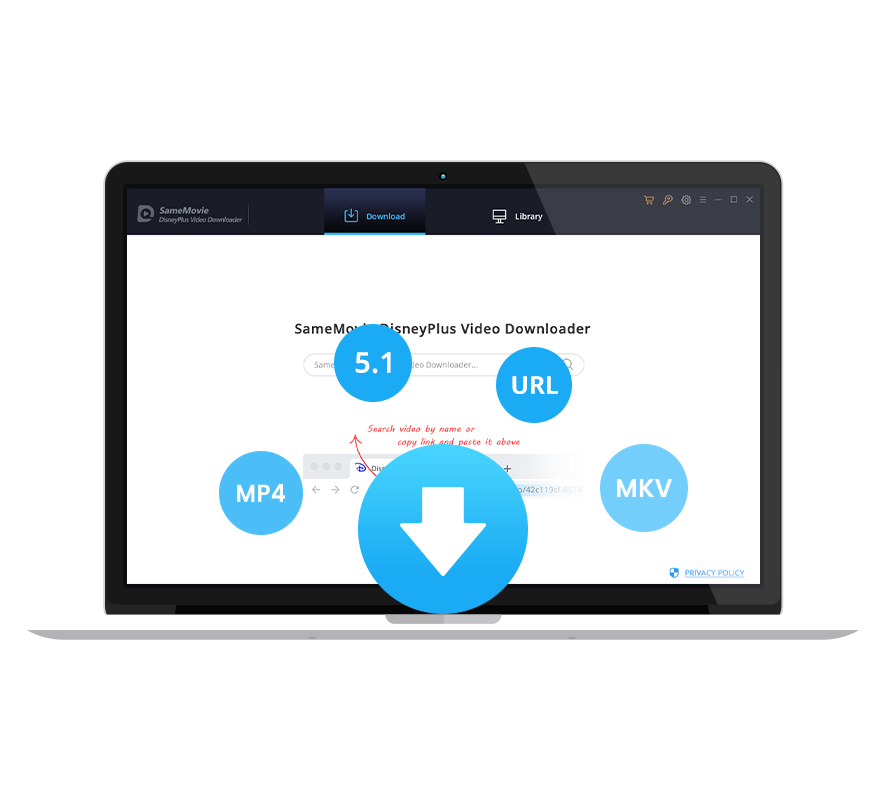
Características principales de SameMovie DisneyPlus Video Downloader:
- Descarga vídeos ilimitados de Disney Plus en formato MP4 / MKV
- Conserva audios y subtítulos en varios idiomas
- Función de búsqueda inteligente y velocidad de descarga rápida
- Admite la descarga de vídeos de calidad HD
- Soporte técnico gratuito & actualizaciones de software
Instrucciones sobre cómo descargar contenido de Disney+ como MP4 con SameMovie
Antes de eso, debe instalar este programa en su computadora con Windows / Mac. El funcionamiento en PC con Windows y Mac es similar.
Paso 1 Ejecute SameMovie en su computadora
Después de iniciar SameMovie, escriba cualquier palabra en la barra de búsqueda y luego presione Entrar en el teclado. Se muestra la ventana de inicio de sesión. Ingresa tus credenciales e inicia sesión en tu cuenta de Disney+.
Nota: SameMovie necesita trabajar con una cuenta de Disney Plus para acceder a sus videos. Pero no se preocupe, SameMovie no recopilará ninguna información más que los vídeos y su seguridad personal y de privacidad puede garantizarse en la mayor medida posible.
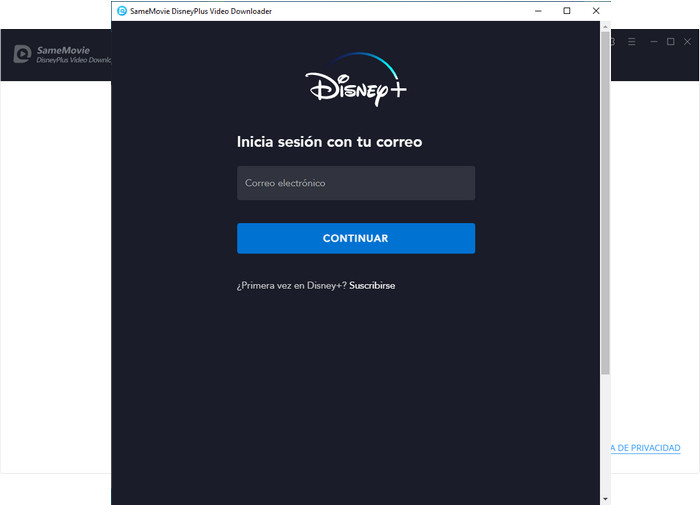
Paso 2 Establecer el formato de salida
En la parte superior derecha, haga clic en el ícono "Configuración" y luego, en la ventana emergente de configuración, elija el formato de salida, la calidad de salida, el idioma de audio y subtítulos, etc. Aquí elija MP4 como formato de salida.

Paso 3 Agregar películas o series de Disney+ a SameMovie
Busque una película o serie escribiendo el nombre del video o copiando la URL del video del reproductor web de Disney Plus y pegándola en SameMovie.
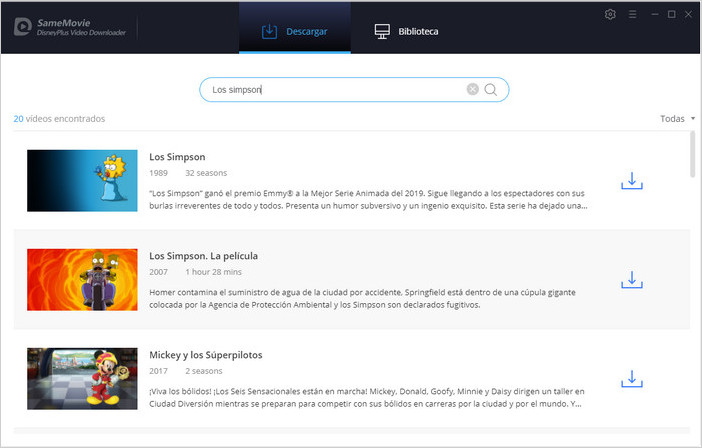
Si desea establecer una calidad de video específica, pistas de audio y subtítulos para videos específicos, puede probar la opción Descarga avanzada.
Al descargar la película, haga clic en el icono Descarga avanzada  para abrir la ventana. En la ventana Configuración avanzada de descarga, puede ajustar la pista de audio y los subtítulos.
para abrir la ventana. En la ventana Configuración avanzada de descarga, puede ajustar la pista de audio y los subtítulos.
Cuando descargue una serie, haga clic en el icono de descarga y seleccione el episodio en la ventana emergente, luego verá el botón "Descarga avanzada" en la parte inferior izquierda de la ventana.
Paso 4 Comienza a descargar
Después de configurar, simplemente haga clic en el botón "Descargar".
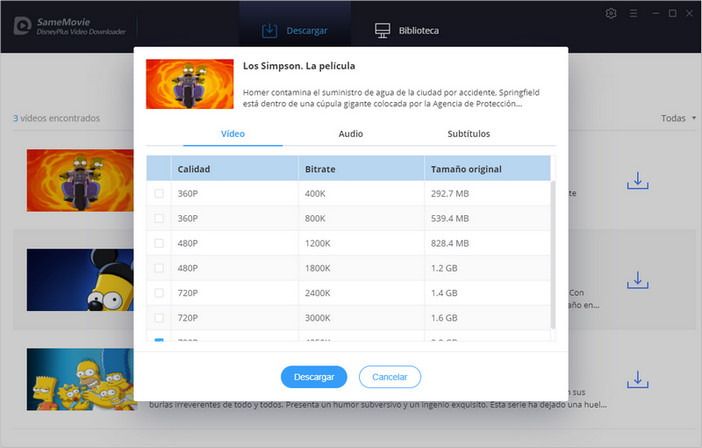
Después de la descarga, haga clic en "Biblioteca" - "Icono de carpeta". Todos los videos se guardaron como MP4 en la computadora.
Paso 5 Mover descargas a USB
Inserte la unidad flash USB en la computadora y mueva los archivos MP4 descargados a la carpeta USB directamente. Ahora puede conectar su unidad USB a su televisor y ver videos de Disney+ sin conexión en cualquier momento.
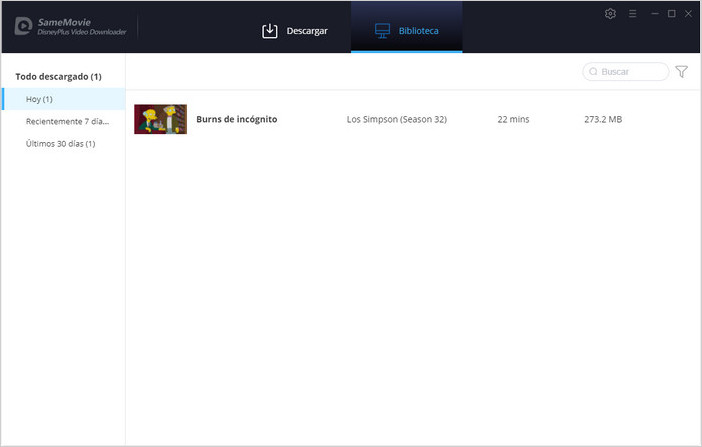
Conclusión
Este artículo presenta 6 métodos para transmitir películas y series de Disney+ en la televisión, y puede elegir uno de ellos según las capacidades de su televisor. Si su modelo de TV es más antiguo o no es compatible con la aplicación Disney+ , considere el último método. Después de guardar el contenido de Disney Plus en una unidad USB con SameMovie , puede ver videos de Disney+ no solo en su televisor, sino también sin conexión en cualquier otro dispositivo que admita el formato MP4 sin limitaciones de visualización. ¡Vale la pena intentarlo!
Consejos que quizás quieras saber
Soporte & Update Gratis
Brindamos soporte y actualizaciones gratuitas para todas las aplicaciones.
Garantía de Reembolso
Ofrecemos la devolución del dinero en un plazo de 5~30 días.
Soporte al Cliente 24/7
Amigable atención al cliente 24/7
Pago Seguro en Línea
Garantizamos un pago seguro en línea con certificación SSL/Secure.