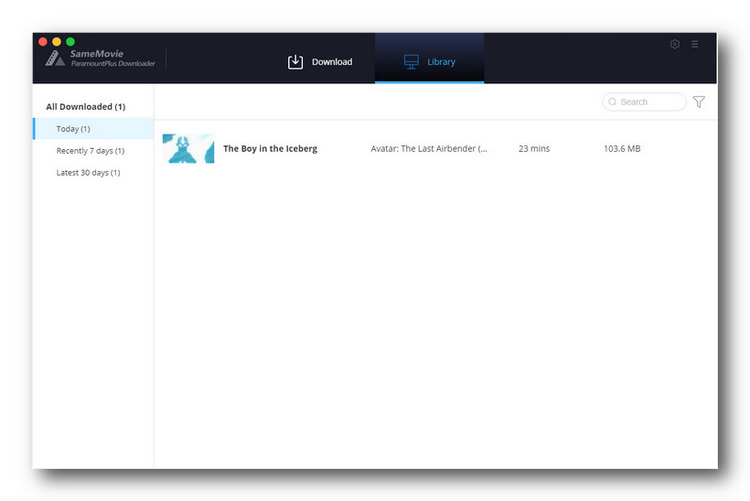Cómo utilizar Descargador de ParamountPlus de SameMovie para Mac
Descargador de ParamountPlus de SameMovie es un programa potente y fácil de usar que es capaz de descargar vídeos de alta calidad de Paramount Plus, lo que hace que sea fácil para usted disfrutar de ellos, incluso cuando usted está lejos de Internet. Le permite almacenar vídeos en formato MP4 o MKV para que pueda transferirlos a su dispositivo fácilmente.
¿Cómo registrar Descargador de ParamountPlus de SameMovie para Mac?
La versión de prueba gratuita de Descargador de ParamountPlus de SameMovie permite a los usuarios descargar los primeros cinco minutos de cada vídeo de Paramount Plus. Para disfrutar de todas sus fantásticas funciones, es necesario registrarse en este programa con la licencia recibida tras la compra.
Paso 1: Inicie Descargador de ParamountPlus de SameMovie en el ordenador Mac y haga clic en el icono de la llave para abrir la ventana de registro.
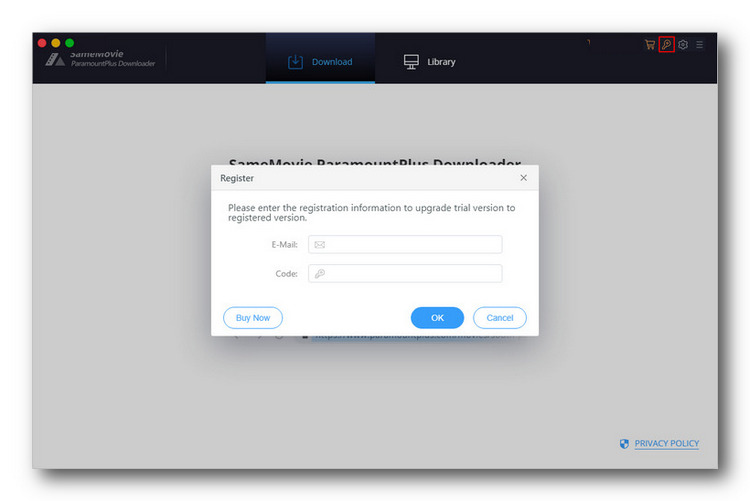
Paso 2: Por favor, copie y pegue su correo electrónico y código de registro en la ventana de registro que aparece.
Nota: La información de registro distingue entre mayúsculas y minúsculas. Y, por favor, no añada espacios en blanco al principio o al final de su correo electrónico y código de licencia.
¿Cómo descargar vídeo de Paramount Plus en Mac con SameMovie?
Paso 1 Acceder a Paramount+
Ejecute Descargador de ParamountPlus de SameMovie en su Mac, escriba cualquier palabra en el cuadro de búsqueda y pulse "Enter", aparecerá una ventana que le pedirá que inicie sesión en su cuenta de Paramount Plus para navegar por el contenido de Paramount Plus.
Nota: Su cuenta sólo se utiliza para acceder a la biblioteca de Paramount Plus, y su información personal no será registrada por SameMovie.
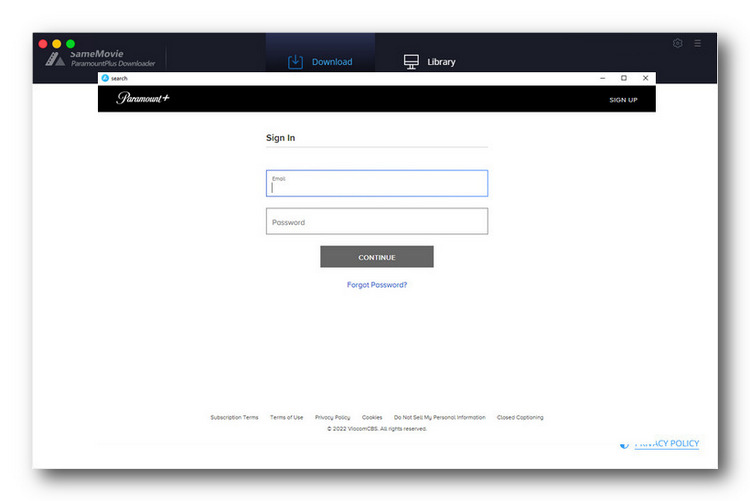
Paso 2 Elija la configuración de salida
Hay un icono de "Configuración" en la esquina superior derecha del programa, haga clic en él, y en esta ventana puede ajustar la calidad de vídeo, el formato de vídeo, la pista de audio y el idioma de los subtítulos.
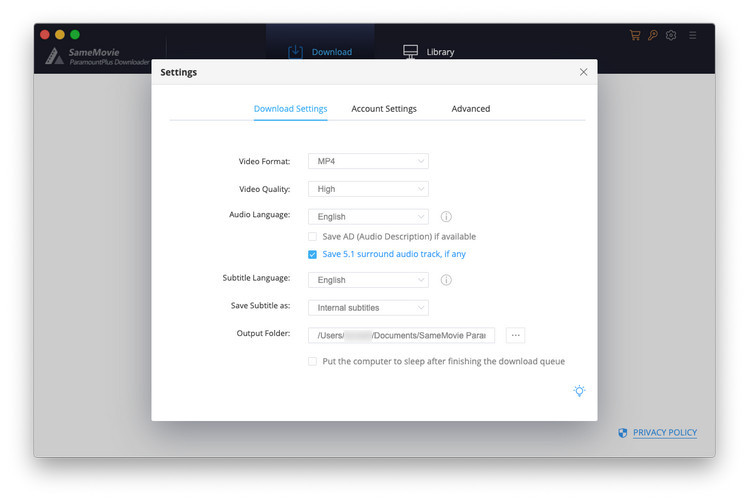
Paso 3 Buscar vídeos en Samemovie
Escriba el nombre del vídeo o copie y pegue la URL del vídeo desde el reproductor web en la barra de búsqueda y SameMovie encontrará rápidamente el contenido.
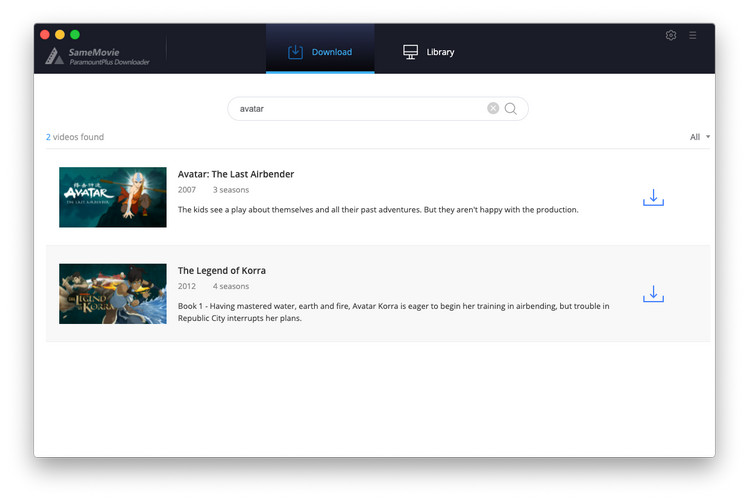
Paso 4 Seleccionar pistas de audio y subtítulos
La opción de descarga avanzada de SameMovie permite a los usuarios elegir la calidad de vídeo, la pista de audio y los subtítulos deseados. En el caso de las películas, puede hacer clic en el icono "Descarga avanzada" situado junto al icono "Descarga". Para los programas de televisión, el botón "Descarga avanzada" aparece en la parte inferior izquierda de la ventana emergente.
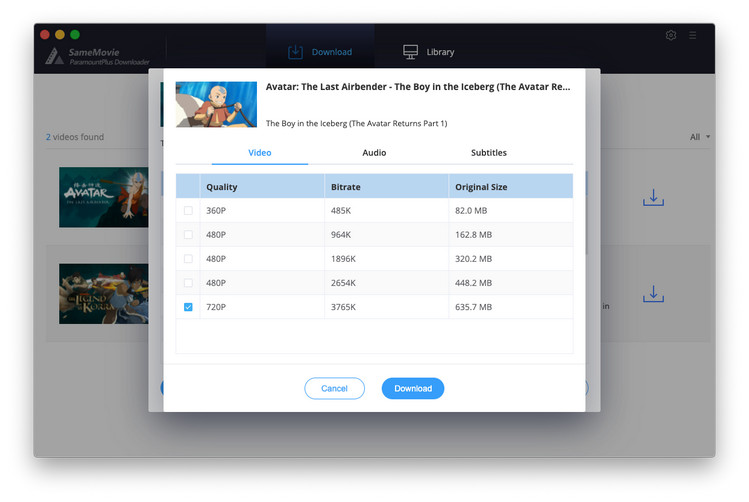
Paso 5 Descargar vídeos en Mac
Ahora, es el momento de descargar su vídeo. Sólo tiene que hacer clic en el botón "Descargar" y el vídeo se descargará con una velocidad súper rápida.
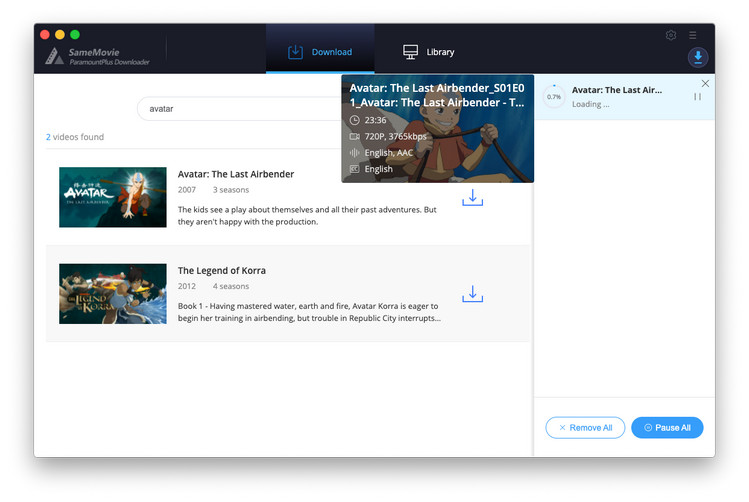
Una vez descargados los vídeos, ve a la pestaña "Biblioteca" para encontrar los vídeos descargados desde la unidad local.